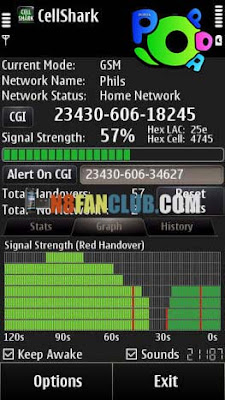
CellShark Network Monitor is a useful tool for both the professional or the home user trying to find network problems around their home or work etc. It includes useful network analysis data including signal strength, current 2G/3G cell CGI (also in Hex), handover count, handover stats, history, and a scrolling Signal Strength graphical display. A great feature is the network alert sounds, with each event having its own sound, Network Connect/Drop, Cell search Connect/Drop. CellShark works on the Nokia C6-01, C7 Astound, C7, N8, Oro, X7, E7, 500, 600, 700, and the 701. Top half of the screen
Current Mode: This will display the current connection mode of the phone, GSM, WCDMA, etc
Network Name: Name of the network you’re connected to.
Network Status: Connection status, Home Network, Roaming Network, No Network, Connecting, Emergency Only, Access Denied, Network Busy.
CGI Button: Alert on current CGI, Explained further later.
CGI: Current cells CGI, MCCMNC-LAC-CELLID (MobileCountyCode.MobileNetworkCode-LocationAreaIdentity-Cellid.
Hex LAC & Cell: Current cells CGI converted into Hexadecimal.
Signal Strength: Current signal strength.
Alert on CGI button: Search for user set CGI value in the box to the right, Explained further later.
Total Handovers: Total CGI handovers since app started.
Total No Networks: Count of how many times your phone has dropped out of coverage.
System Sounds
Built into CellShark are 4 different audible alerts which allows you to know what’s going on without having to look at your phone. A different tone is associated with each main event, network connect, network drop, cell search connect, and cell search drop. All tones can be turned off by unticking the Sound tick box. I find the sounds feature is handy when I’m out of coverage and want to use my phone, start CellShark and you’re alerted the very second you’re in coverage, without having to constantly check your phone.
Graph Tab
This is the main tab when CellShark is opened. It is a scrolling graphical display of your signal strength for the previous 120 seconds. A nice feature is the current connection mode 2G or 3G are displayed in different shades of green (see next image), 3G = Light Green, 2G = Dark Green. Also shown are the cell handovers which are indicated in red.
Stats Table
This is a very useful table as it tells you exactly what’s going on with your connection status, i.e. what cells you hit (CGI column), how many times you’ve attached to that cell (Hits column), Total seconds connected to that cell (Secs column), and the most important value, the % on that cell. In the example above you can see that 32% of the time my home cell is 23430-606-34627, I’ve handed onto it 7 times, and stayed connected for 866 seconds.
History Table
The history table records your connection status history, timestamped CGIs with the current mode (2G/3G), and seconds connected.
Alert Buttons
A great feature is you can use CellShark to alert you when you connect or disconnect to a cell, which you will be alerted by a different audible tone and the CGI search box changing colour, red = connected, grey = not connected. You can set the search function to your current connected cell by clicking the CGI button.
To search for a user defined cell and to be alerted when you connect/disconnect by a tone, enter a CGI in the text input CGI box, shown red in the image below (red = connected), then click the Alert on CGI button. In the example below it’s set to 23430-606-34627, you can also use partial CGIs to alert on a LAC for example, 23430-606, or alert on a network 23430.
Tick Boxes
Keep Awake: Ticked as default, this stops phone from sleeping.
Sounds: Ticked as default, this enables CellSharks audible alerts.
Options
CellShark runs in the foreground or the background, with the phone awake or asleep. To run CellShark in the background click Options>Run in Background.
Direct Download
N8FanClub.com_CellShark_1.20_signed.zip
N8FanClub.com_CellShark_1.20_signed.zip
N8FanClub.com_CellShark_1.20_signed.zip
N8FanClub.com_CellShark_1.20_signed.zip
